 Maybe that is the reason for the neat “artistic effects” provided in Microsoft Office 2010 products like Word, Excel, and PowerPoint.
Maybe that is the reason for the neat “artistic effects” provided in Microsoft Office 2010 products like Word, Excel, and PowerPoint.Several of these effects transform a photo or other inserted picture, into renderings that look as if they were done in pencil, pastel, or chalk. These media and one other effect, “Photo copy”, are the topic of this article.
Let me use one of my hawk pictures to illustrate some of the effects.




Here, in order from left to right, is a “Pastels Smooth”, “Pencil Grayscale”, “Line Drawing”, and “Pencil Sketch”. The effects can be adjusted, for example in pencil size in the “Pencil Grayscale” effect can be set from “0” to “100”. The four examples in the composite here were made with settings of 1, 11, 20, and 100 from left to right.

Other effects are similarly adjustable. As you would expect, some settings are more appealing than others depending on the original picture.
All of the effects offer “transparency”. The transparency setting allows more or less of the original picture to show through. The illustrations above were all made with the setting at zero.Letting some of the original show works better for some effects than others.
I particularly like the “Photo copy” effect with some transparency. This effect emulates photo copies of days gone by when copies of photos showed just strong outlines in black or white. Here is the original photo, a couple of “photo copies” with no transparency and “detail” of 2 and 6, and the last one at detail set to 10 (the maximum setting) and transparency at 60 (percent).




Another effect is “Chalk Sketch”. I am showing here the effect with the Pressure” set at 3 (the range is 0 to 4) and transparencies of 0, 30, 50, and 70.
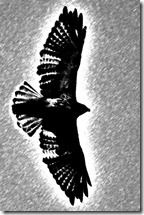
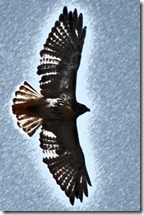


You can see how this wide range of possibilities can help you get an illustration just right for what you would like to do.
Some of the other “artistic effects” available in the Office programs are discussed in other posts in this small series:
- Painting with Word – the “Paint Brush”, “Marker”, and “ Watercolor Sponge” effects.
- Excel in Art – the effects called “Cement”, “Glass”, “Glow Edges”, and “Cutout”.
- Image Trickery – effects “Light Screen”, “Mosaic Bubbles”, “Plastic Wrap”, “Texturizer”, and combining of effects.
.:.
Technorati Tags: Digital images.,photography,image manipulation,artistic effects,Microsoft Office,Word 2010,Excel 2010,PowerPoint 2010
© 2011 Ludwig Keck















