We all have some photos that should have been discarded in the camera but somehow seem to have some merit – maybe form, or color, or patterns – that appeal in spite of major flaws. Let me show you what I am talking about.
Here is a pleasant photo of a jelly fish. Unfortunately, the jelly moved and I moved the camera. The small close-up shows the flaws. This just is not “gallery” quality. I liked the photo, however. Maybe it could be used as a graphic in a brochure or greeting card …
Word 2010 to the rescue! 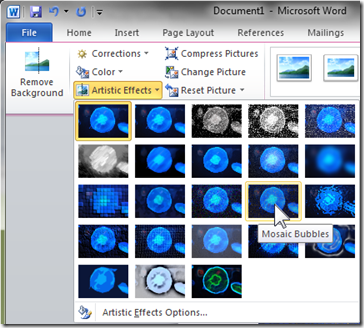
Word 2010 has a variety of artistic effects that can hide the flaws and still result in a pleasing illustration. “Artistic Effects” shows tiny thumbnails of the actual picture with the effects applied. When the pointer is moved to the effect it is applied to the actual picture so it can be previewed. For this photo “Mosaic Bubbles” seemed like the most appropriate effect. I selected “Artistic Effects Options” and adjusted the Mosaic Bubbles setting to a “Pressure” of 100. This reduced the space between bubbles and made for a cleaner look. So here is the final result, but there is more to getting there.
Click the picture for a large view.
Word 2010, as well as the other application in Office 2010, has some peculiar and unexpected ways of handling pictures and artistic effects. It allows only one effect – if you choose another, it restores the original picture that was inserted and applies the effect to it. Also, it changes the size of the image when saving the
If it seems desirable to apply more than one effect, then the procedure is this:
- Insert the picture
- Apply the first effect
- Save the modified picture – right-click – Save as…
- Insert the modified picture back into Word
- Apply the next effect.
- Repeat as desired.
Let me demonstrate this with another photo. This picture has a rather dark 
Background Remover
Word has a marvelous background remover tool. Here is the first default view using the tool. I set the cropping so all of the fish is included. Then I used the “Mark Area to Keep” and the “Mark Area to Remove” tools to draw lines into the tail to keep and small areas between tail and fins to remove. This is really quick, fewer then ten short strokes, you can see the “+” and “-” marks in the second illustration. Clicking “Keep Changes” removes the background.
I saved the picture as described already. In Paint I set a large area and colored it teal and then did a “Paste from” and inserted the fish picture. Back to Word for more artistic effects. First I applied “Plastic Wrap” to give the picture a ceramic tile look. Another save and re-insert to Word. This time for an overall texture effect.
Effects in Word 2010 scale differently with different picture sizes. I could not get a course enough texture for the original size. After resizing the picture the texture (at maximum setting) was to my liking. Here a couple of progress illustrations and the final result.
Click on the larger image for a full size view. I am happy with this fish. It is much more impressive than the original photo, don’t you think?
Maybe even good enough to hang in the café!






No comments:
Post a Comment