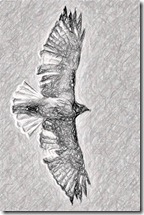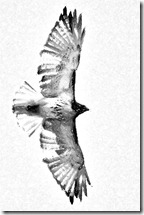Pictures don’t lie, but they sure can tell tales! They can also serve as the basis for interesting, personal art. “Artistic effects” – tools offered in Microsoft Office 20110 applications – can transform otherwise uninspiring photographs into amazing images.
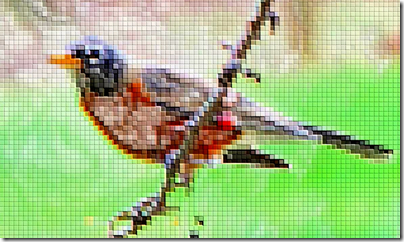
In other posts I described a number of these tools, in this article I want to take up some of the more unusual effects that are available and further show how you can combine effects for even more effects.
To start here is a mosaic, or “tiled”, picture of a robin. The pixelation effect is called “Light Screen” in “Picture Tools”. It is very dependent on the size of the original image, to get just the right tile spacing may require scaling the photo before inserting it into a Word, Excel,

or PowerPoint document. This effect was not very impressive when applied to the original photo, so I first used another effect, “Plastic Wrap”. I saved that effect (right-click > “Save as picture…”). “Plastic Wrap” is a rather neat effect, but doing this to a robin might get me in trouble with the animal protection folks. Really, no creature war harmed!
Let’s turn to a less controversial photo subject, a bunch of leaves. Here I applied “Mosaic Bubbles”.
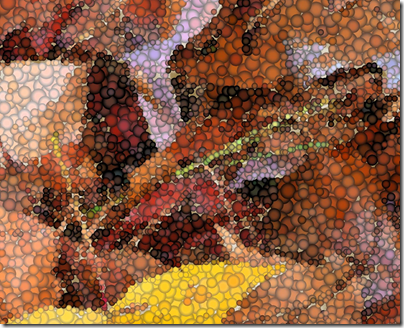
The illustration here is a small portion to show the bubbles better. Now, how about a plastic wrap on this one?
Again a cutout is used to show the effect better in this small blog.
This makes for a totally different look, the bubbles are still there but now they look collapsed and the whole surface is shiny.

How can you use this effect, or effect combination? Well, that all depends on you, the artist. If you like it, it is good.
Now, let’s continue with the trickery. I will stick to my leaves and add a twist.
First some posterizing using the “Cutout” effect. Then, to make it more like a drawing, I add edges with the “Photo Copy” tool. In an earlier article I demonstrated the “Photo Copy” effect – like a very old-fashion copy machine from decades ago. With a good bit of transparency this gives a nice print, or wall paper, effect.



The three images here show the progression so far. Remember, after each effect is applied, the image is saved. The image is then replaced in Word with the saved one. This is the way to add effect upon effect.
Now I will roll out the canvas and use the “Texturizer” effect. To continue the trickery I load another image, this one of a small snake, and remove everything but the snake with the “Remove Background” tool. Setting both images to “Text Wrap – Tight” allows one image to be freely dragged over the other one. Here is the result:

One final trick. In Word not only can you superimpose one image on another, you can do the same with text. A picture of an old cabin serves as the base, I won’t tell you all of the effects applied because I lost count, trying one, then another until I was happy with the result. However, the last and predominant effect is “Glow Edges”. Text uses a “Text Effect” to put the glow around the letters.

My best wishes to all for a joyous and happy Holiday Season!
Hope you can spare some time to take some great photos, and maybe use these tools to have fun with your pictures.
“Artistic Effects” in the Microsoft Office 2010 applications were demonstrated in these other articles:
.:.
© 2011 Ludwig Keck



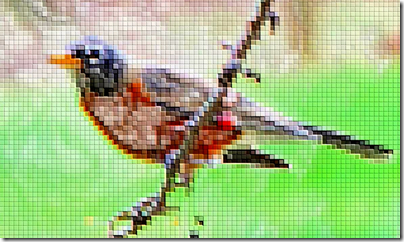 In other posts I described a number of these tools, in this article I want to take up some of the more unusual effects that are available and further show how you can combine effects for even more effects.
In other posts I described a number of these tools, in this article I want to take up some of the more unusual effects that are available and further show how you can combine effects for even more effects. or PowerPoint document. This effect was not very impressive when applied to the original photo, so I first used another effect, “Plastic Wrap”. I saved that effect (right-click > “Save as picture…”). “Plastic Wrap” is a rather neat effect, but doing this to a robin might get me in trouble with the animal protection folks. Really, no creature war harmed!
or PowerPoint document. This effect was not very impressive when applied to the original photo, so I first used another effect, “Plastic Wrap”. I saved that effect (right-click > “Save as picture…”). “Plastic Wrap” is a rather neat effect, but doing this to a robin might get me in trouble with the animal protection folks. Really, no creature war harmed!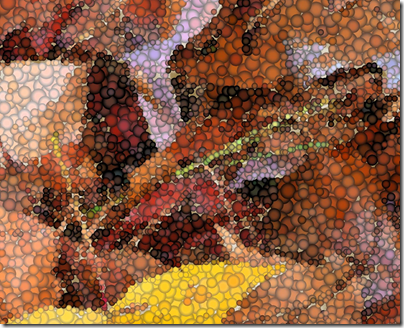 The illustration here is a small portion to show the bubbles better. Now, how about a plastic wrap on this one?
The illustration here is a small portion to show the bubbles better. Now, how about a plastic wrap on this one? How can you use this effect, or effect combination? Well, that all depends on you, the artist. If you like it, it is good.
How can you use this effect, or effect combination? Well, that all depends on you, the artist. If you like it, it is good.